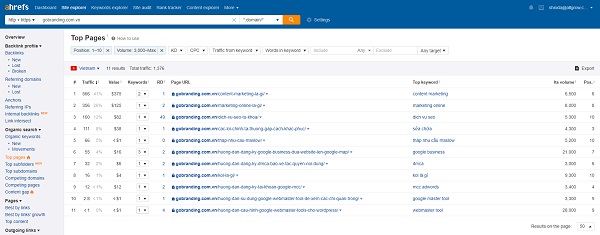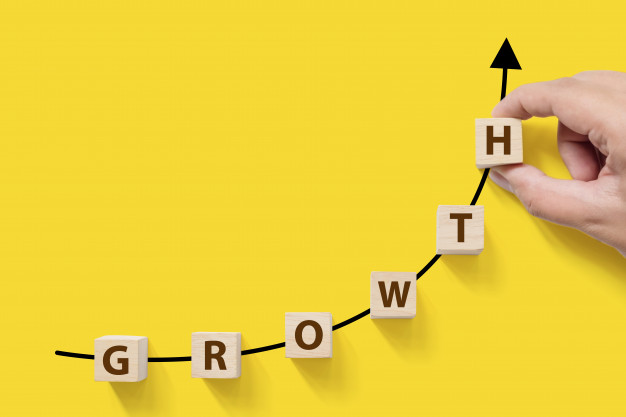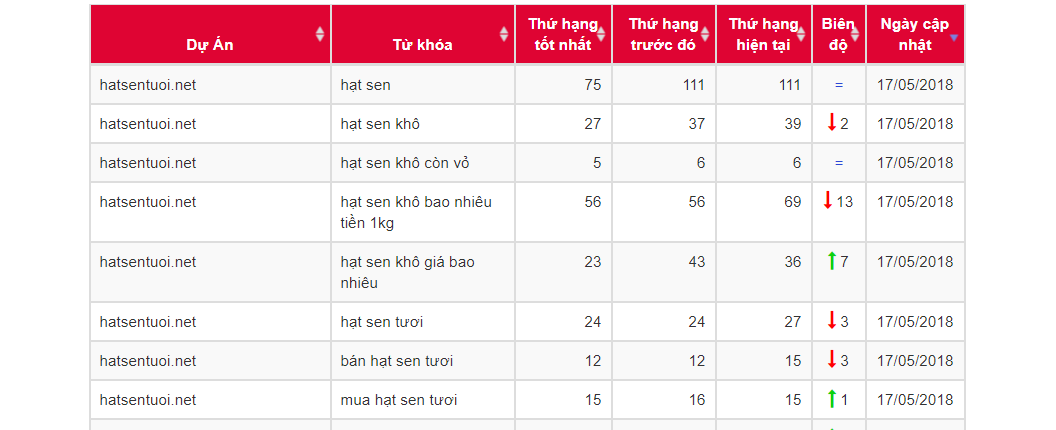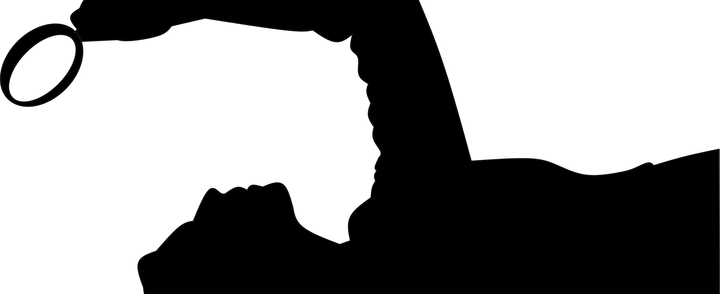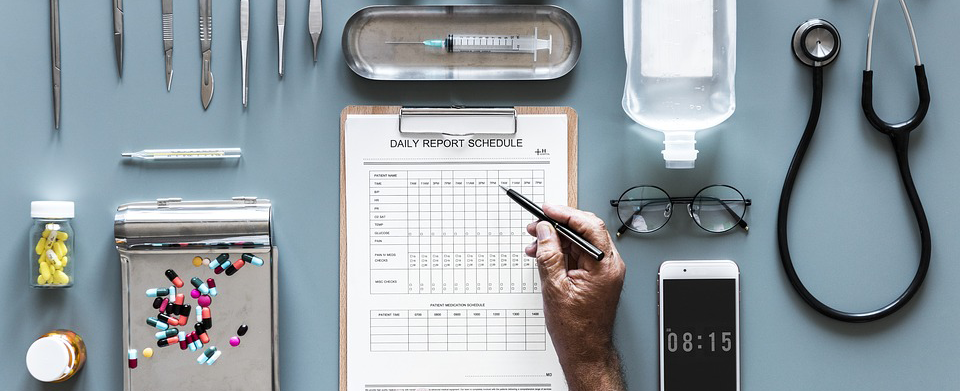Cách cài code Google Analytics để đo dữ liệu khách hàng trên website
Hướng dẫn cài đặt Google Analytics sẽ giúp các chủ website đo được các dữ liệu khi một khách hàng tiềm năng truy cập vào website của bạn. Nhờ các dữ liệu này, bạn phân tích được nên duy trì và cải tiến những gì nhằm tăng doanh thu kinh doanh online.
Đây là bài viết hướng dẫn cài đặt cơ bản nhất trong chuỗi bài viết về Google Analytics. Chúng ta bắt đầu thực hành luôn cho website của mình nhé!
Bạn cần trải qua 3 phần để cài đặt code Google Analytics cho website:
- Tạo tài khoản Google Analytics
- Nhúng code Google Analytics vào Website
- Kiểm tra xem Google Analytics đã hoạt động chưa
1. Tạo tài khoản Google Analytics
Bước 1: Bạn đăng nhập vào một tài khoản GMAIL muốn dùng để quản lý Analytics (1 tài khoản GMAIL có thể quản lý 100 tài khoản Google Analytics).
Bước 2: Tạo tài khoản Google Analytics bằng cách truy cập vào đây.
Bạn khai báo đầy đủ các thông tin tài khoản. Dưới đây là 3 thông tin bắt buộc:
- Tên tài khoản: Bạn có thể đặt tên tùy theo ý muốn của mình. Sau này bạn vẫn có thể điều chỉnh trong QUẢN TRỊ -> Cài đặt tài khoản.
- Tên trang web: Tên website của bạn. Ví dụ: GWEBBOT.
- URL của trang web: Bạn cần phân biệt website của mình sử dụng http hay https, có www hay không.
Lưu ý: Có 3 cấp bậc trên Analytics: Account (tài khoản) -> Property (thuộc tính) -> View (chế độ xem).
1 tài khoản có thể quản lý trên nhiều website (mỗi Property là một website). Do đó, bạn cần phân biệt giữa Tên tài khoản và Tên trang web. Ví dụ:
- Tên tài khoản: Thương mại điện tử
- Tên trang web: Lazada
Sau này bạn có thể quản lý thêm các website khác trong cùng tài khoản Thương mại điện tử. Và bạn lại phải khai báo thêm 1 Tên và URL của trang web khác.
Nếu bạn đã có sẵn tài khoản Google Analytics, để quản lý thêm website bạn làm theo các bước sau: QUẢN TRỊ -> Tạo thuộc tính mới -> Điền thông tin website
Bước 3: Click Nhận ID theo dõi
Bước 4: Bảng Thỏa thuận điều khoản dịch vụ của Google Analytics hiện ra. Bạn kéo thanh trượt xuống cuối bảng, tick vào ô đồng ý điều khoản bảo vệ dữ liệu, sau đó chọn Tôi chấp nhận.
2. Nhúng code Google Analytics vào website
Bước 1: Sau khi tạo tài khoản thành công sẽ tự động hiện ra trang chứa mã theo dõi (Javascript ) như hình dưới.
ID theo dõi (Tracking ID): Có dạng UA – XXXXXXXXX- Y. Các số X là mã số tài khoản Google Analytics của bạn. Y là số thứ tự của website liên kết với tài khoản.
Đoạn mã code (Javascript) bạn cần lấy là phần tô xanh.
Mỗi lần bạn muốn lấy lại đoạn mã code này, hãy vào QUẢN TRỊ -> Thông tin theo dõi -> Mã theo dõi.
Bước 2: Copy đoạn code tô xanh ở trên và thêm vào Header của website. Tùy thuộc bạn xây dựng website trên nền tảng nào (WordPress, Blogger, Magento, Drupal…) mà có sự khác biệt trong cách đưa code vào header. Bạn có thể search Google cách thêm code vào header theo nền tảng bạn đang dùng cho trang web của mình.
Bạn cũng có thể nhờ đội ngũ IT của công ty (nếu có) hỗ trợ cài đoạn code này vào header website.
3. Kiểm tra xem Google Analytics đã hoạt động chưa
Sau 18-24h, bạn sẽ bắt đầu nhận được những báo cáo, số liệu đầu tiên. Ngoài ra, để biết ngay Google Analytics đã hoạt động chưa bạn có thể sử dụng 2 cách sau:
Cách 1: Vào THỜI GIAN THỰC (Real Time), bạn nhờ bạn bè truy cập vào website. Ngay tại thời điểm có người truy cập vào trang web của bạn, THỜI GIAN THỰC sẽ hiển thị số lượng người đang trên web.
Cách 2: Cài tiện ích Google Tag Assistant trên trình duyệt Chorm.
Sau khi cài xong, bạn truy cập vào website của mình và nhấn vào biểu tượng màu xanh bên cạnh thanh URL (xem hình dưới) -> click Enable.
Bạn load lại trang web lần nữa, sau đó click lại biểu tượng của Tag Assistant. Nếu có hiện ra dòng Google Analytics kèm ID với:
- Icon màu xanh lá cây: Đoạn mã đang hoạt động tốt.
- Icon màu xanh biển: Đoạn mã được cài đúng và đang hoạt động nhưng chưa được ở trạng thái tốt nhất. Bạn nên xem gợi ý của công cụ để điều chỉnh cho phù hợp.
- Icon màu vàng: Đoạn mã có một chút lỗi trong quá trình cài đặt, tuy vẫn hoạt động nhưng dữ liệu thu thập có thể bị thiếu.
- Icon màu đỏ: Đoạn mã không được cài đặt đúng và không hoạt động.
GWEBBOT vừa hướng dẫn bạn cách cài đặt Google Analytics cho website của bạn. Hy vọng bài viết sẽ giúp chủ website thuận lợi trong các thao tác. Bây giờ, hãy áp dụng ngay nào!
>>> Chủ website và marketer cần biết:
-
Tags bài viết:
- google-analytics